-
Vista Boots To Default Vga
DELL INSPIRON 5. 45 MT USER MANUAL Pdf Download. Dell. Solid- State Drive (SSD) Installing Drivers for Media Drives Determining Whether a Device Driver is the Source of a Device Problem Replacing a Driver With a Previous Version of.. Ending a Program That is not Responding Ending a Process That is not Responding Docking and Undocking Your Laptop Computer Undocking Your Computer While it is Running— Hot Undocking Undocking Without Shutting Down Shutting Down Your Computer When it Fails to Shut Down Normally Shutting Down a Stalled or . Windows Vista Windows XP Sharing Files With Password Protection. Restricting Access to a File Transferring Files and Settings to a New Computer Transferring Files From a Computer Running Windows XP to a Computer Running Windows Vista..
DELL INSPIRON 5. 45 MT USER MANUAL Pdf Download. Dell. Solid- State Drive (SSD) Installing Drivers for Media Drives Determining Whether a Device Driver is the Source of a Device Problem Replacing a Driver With a Previous Version of.. Ending a Program That is not Responding Ending a Process That is not Responding Docking and Undocking Your Laptop Computer Undocking Your Computer While it is Running— Hot Undocking Undocking Without Shutting Down Shutting Down Your Computer When it Fails to Shut Down Normally Shutting Down a Stalled or . Windows Vista Windows XP Sharing Files With Password Protection. Restricting Access to a File Transferring Files and Settings to a New Computer Transferring Files From a Computer Running Windows XP to a Computer Running Windows Vista..
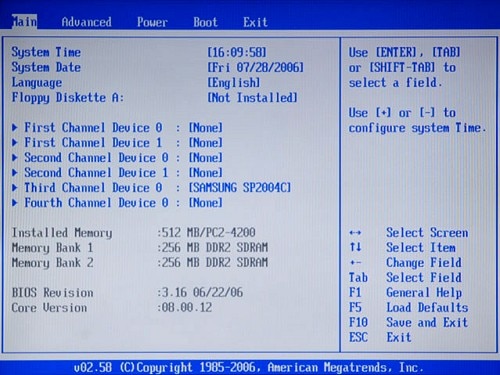

Removing Applications From Your Computer Ending an Application When it Does not Respond 1. Maintenance Tasks (Enhance Performance and Ensure Security) Performing Maintenance Tasks to Increase Computer Speed and Ensure Security Cleaning Your Computer Managing Your Computer Performance Performance Tuning Cleaning Up Your Hard Drive Defragmenting Your Hard Drive Detecting and Repairing Disk Errors.. Charging the Battery Storing a Battery US Department of Transportation (DOT) Notebook Battery Restrictions Dell.

Windows Vista Windows XP Creating a Contact Group (Mailing List) Windows Vista Windows XP Backing Up E- mail Messages.. Playing Media Using the Dell Travel Remote Adjusting the Volume on Your Computer Enabling S/PDIF Digital Audio Through the Media Software Enabling S/PDIF Digital Audio in the Windows Audio Driver Setting up the Cyberlink (CL) Headphones Using a Digital Camera With Your Computer..
Selecting the Correct Input Signal From the TV Menu ... TV Menu Example .. What to do If the TV Does not Recognize a Signal . Troubleshooting Display Settings 1. Security and Privacy Protecting Your Computer—Using Administrator Rights, User Groups, and Passwords Smart Cards Fingerprint Readers Facial Recognition Software Using a Firewall to Secure Your Computer Encrypting Files and Folders Using Antivirus Software Maintaining Security When Using a Public Wireless Network Reducing the Risk of Getting Computer Viruses Dealing With Cookies..

Undoing the Last System Restore Enabling System Restore Using Dell. It also provides access to documentation for your computer and devices installed on your computer. To access Windows Help and Support: 1 Click Start 2 Click the topic or task you want to perform. User’s Guides . Basic Information .
FOR MORE INFORMATION: Start Information About Installed Hardware Device Manager Use the Device Manager to view a list of all devices installed on your computer and to learn more about how a specific device is configured. Finding Information See Windows Help and Support: click . FOR MORE INFORMATION: hardware components, see the View your computer information topic in Windows Help and Support: click Start and Support. Programs Installed on Your Computer Click Start If a program is not listed under All Programs, use the Search feature to search for a specific program: . Enter the name of the program in the Search field.
Windows XP Vista Windows 7 Windows 8 and Windows 10 articles. Plus Random Thoughts. Insert the Windows Vista Install DVD and reboot the computer. If you see a message about hitting a key to boot the DVD, do so. Otherwise, the PC will. Exam Objectives: CompTIA A+ 220-802. The exam objectives as stated (and copyrighted) by CompTIA, Inc. Recently, I installed Mac OS X (OSx86 Project) on My HP Laptop. It took me 24 hours to experiment witha ll possible procedures and install. Most of the guides.
Although Microsoft is diligent in making sure Windows 7 works well, not all hardware manufacturers and software publishers have the resources or motivation to provide. UpdateStar is compatible with Windows platforms. UpdateStar has been tested to meet all of the technical requirements to be compatible with Windows 10, 8.1, Windows 8. Master Tutorial to Make Windows 7 Super Fast. This is the 3rd tutorial of our "Master Tutorial" series. We have already posted 2 other tutorials for Windows XP and.
Press < Enter>. Customer Service: Explore options such as order status and pickup for Dell products.
Technical Support . The components of the desktop include a background, icons, shortcuts, and a taskbar that is usually located at the bottom of the screen. Microsoft Windows Desktop.. Start button Quick Launch toolbar Overview The Windows taskbar is usually located at the bottom of the desktop, although you can relocate it. The taskbar provides quick access to open minimized windows on the desktop, or to frequently- used programs, files, or utilities on your computer. On the Taskbar tab, select Keep the taskbar on top of other windows.

As you open applications and files, you may not be able to view your desktop. To view the desktop by minimizing all open windows at once: 1 Position the cursor over an open area of the taskbar. Click OK. Desktop Icons and Shortcuts icon Icons displayed on the Windows desktop are links that provide quick access to programs, documents, and folders. Double- click icons to open a file or folder or to run a program. Some icons are shortcuts and other icons are direct links. Using Windows Explorer: 1 Right- click the Start button, select Explore. Navigate to the folder or file to which you want to create a shortcut.
Right- click on the item, highlight Send to, and then click Desktop (create shortcut). Using the desktop: 1 Right- click an open area of the desktop, highlight New, then click Shortcut. Shortcut Menus Shortcut menus are available for many components of the Windows desktop, including files and folders. These menus provide quick access to the most common commands for an item. To access the shortcut menus, position the cursor over the item and right- click (click the right mouse button or the right touch- pad button). Changing the Desktop Appearance Start button You can personalize the appearance of your desktop by changing various components. Most of these components are accessible through the Display Properties window.
You can manage your computer’s desktop theme, resolution, screen saver, icon size and appearance, and monitor settings from the Display Properties Menu screen. Review the available options and follow the instructions provided.
Click Properties. Click Display. The Display Properties window appears. Review the available options and follow the instructions provided. You can set the length of inactive time and select a personal graphic. Windows Vista 1 Right- click an open area of the desktop.
Click Personalize. The Personalize appearance and sounds window appears. Click Screen Saver to select a new screen saver.
Start Button (Menu) Overview The Start button opens the Start menu, which provides access to: . FOR MORE INFORMATION: see “Windows Basics” in Windows Help and Support: click Start .
To learn more about the Start button, see To learn more about the Windows desktop, Microsoft Windows Desktop.. To learn more about the Windows desktop, . Microsoft Windows Desktop.. HINT: Windows Vista Click Start. Windows XP Click Start.
Right- click My Computer and select Properties. Then click Device Manager. Microsoft Windows Desktop..
Regulatory Compliance Homepage at www. Cleaning Your Computer’s Display Screen To clean the display for a desktop computer, wipe the screen with a soft cloth dampened with water. To clean the display screen for a laptop computer, wipe the screen with a soft cloth dampened with either water or an LCD cleaner. Before you change any of the display settings, make a note of the current settings so you can change back to them if needed. NOTE: Use only the Dell recommended video drivers, which are designed to offer the best performance with your Dell- installed operating system.
FOR MORE INFORMATION: . Click Personalize. The Personalize appearance and sounds window appears. Click Display Settings. Although your monitor can probably support lower resolutions, the display quality will be not be as good.
Click Personalize. The Personalize appearance and sounds window appears. Click Display Settings. Multiple monitors can be setup with your computer to improve productivity by expanding the size of your desktop. You can then work on more than one task at a time by moving items from one monitor to another or by stretching them across monitors. Select either or both of the following check boxes depending on your need: .
Windows XP 1 Right- click an open area of the desktop. FOR MORE INFORMATION: Properties window to configure multiple monitors, see . For more detailed information about the Control Panel, see on page 4.
Windows Basic” in Windows Help and Support: click Start . Using the Ambient Light Sensor in Bright or Low- Light Environments: NOTE: Your laptop computer may not have an ambient light sensor. You can enable or disable the ambient light sensor feature by pressing the < Fn> and left- arrow key combination. NOTE: Do not cover the ambient light sensor with any adhesive labels. If covered, the sensor—when enabled—automatically sets the display brightness to the minimum level.
Cables and Connections Every monitor has at least two cable requirements, power and data. Your Dell monitor may support one or more of the following data connectors: Connector Signal Type Analog Digital Composite Analog Component Analog S- Video Analog HDMI Digital.. Display. Port. By consolidating the internal and external signaling methods, Display. Port enables the introduction of . Also, see Windows Help and Support: click Start Navigation Devices (Mouse, Keyboard, Touch Pad) desktop. To learn more about these devices, see the .
To scroll down, roll the wheel backward (toward you). Controlling the Speed of the Scroll Wheel . On the Wheel tab in the Mouse Properties window, set the options for how the scroll wheel on your mouse operates.
Click OK. 4 Blow carefully into the ball cage, or use a can of compressed air, to dislodge dust and lint. If the rollers inside the ball cage are dirty, clean the rollers with a cotton swab moistened lightly with isopropyl alcohol.
Recenter the rollers in their channels if they are misaligned. To configure the circular scrolling, double- click the Dell Touch pad icon in the notification area of your desktop. In the Scrolling tab, enable or disable scrolling or circular scrolling, choose the scroll zone width and scroll speed. NOTE: Your laptop computer may not support single finger zoom feature. To change the zoom settings, double- click the Dell Touch Pad icon in the notification area of your desktop.
In the Gestures tab, enable or disable the one- finger zoom (zoom in and out moving the finger upward or downward) or the pinch zoom (zoom in and out by spreading two fingers or by bringing the two fingers together). On the Touch Pointer tab, select or clear the Show the touch pointer when I’m interacting with items on the screen check box.
-
Commentaires
